Ввод условия с помощью Построителя выражений
Иллюстрация 2.36. Ввод условия с помощью Построителя выражений
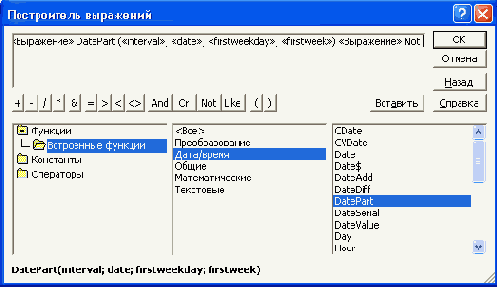 Выделите в списке значение
ДатаИсполнения
и нажмите на кнопку
Вставить
(Paste) или просто дважды щелкните мышью по этому элементу. В верхнем поле окна Построителя появится имя поля в квадратных скобках. Нажмите кнопку >. Аналогичным способом выберите из списка элемент
ДатаРазмещения.
В результате в верхнем поле появится выражение [ДатаРазмещения] > [ДатаИсполнения]. Нажмите кнопку
ОК.
Выделите в списке значение
ДатаИсполнения
и нажмите на кнопку
Вставить
(Paste) или просто дважды щелкните мышью по этому элементу. В верхнем поле окна Построителя появится имя поля в квадратных скобках. Нажмите кнопку >. Аналогичным способом выберите из списка элемент
ДатаРазмещения.
В результате в верхнем поле появится выражение [ДатаРазмещения] > [ДатаИсполнения]. Нажмите кнопку
ОК.
Замечание
Если в выражениях используются ссылки на название полей таблицы, то они окружаются квадратными скобками.
-
Выбрать свойство
Сообщение об ошибке
(Validation Text) и ввести сообщение, которое будет выдаваться на экран, если данные не соответствуют указанному условию.
Замечание
Для таблицы можно указать только одно выражение, определяющее условия на значения. Если же необходимо наложить более одного условия, то в ячейке свойства
Условие на значение
(Validation Rule) выражения можно объединить при помощи оператора
And.
Значение поля может оказаться недопустимым по следующим причинам.
-
Значение несовместимо с типом данных поля (например, в числовых и текстовых полях или в поле даты). Если введено значение, не соответствующее типу данных поля, Microsoft Access пытается преобразовать его в правильный тип данных. Однако некоторые данные нельзя преобразовать в данные другого типа. Например, нельзя хранить текстовое значение в числовом поле.
-
Данные нарушают условие на значение, заданное в свойстве
Условие на значение
(Validation Rule) этого поля.
-
В поле необходимо ввести данные, а они не были введены.
Помимо проверки условий на значения и корректности ввода данных в Microsoft Access имеется возможность проверки орфографии. Чтобы проверить орфографию в режиме таблицы, необходимо:
-
Выбрать записи, столбцы, поля или часть текста поля, в которых требуется проверить орфографию.
-
Нажать на кнопку
Орфография
(Spelling) на панели инструментов.
-
Выбрать в меню
Сервис
(Tools) команду
Параметры автозамены
(AutoCorrect Options) (рис. 2.37).
-
Установить флажок
Заменять при вводе
(Replace text as you type).
-
В поле
Заменять
(Replace) ввести образец, который должен заменяться автоматически.
-
В поле
на
(With) ввести текст, который подставляется вместо образца.
-
Нажать кнопку
Добавить
(Add).
